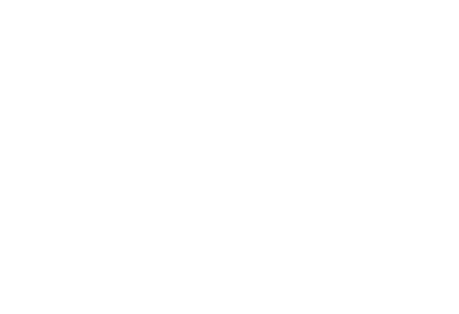Глава 3
С чего начать?
** Совет: Добавьте эту статью в закладки, чтобы не потерять и используйте меню сверху для навигации.**
Для начала, вам понадобятся следующие программы:
Версия программы не имеет большого значения, я пользуюсь Фотошопом 2022 года.
Важно, чтобы интерфейс программы был на английском языке.
Если у вас уже есть Фотошоп, то думаю вы умеете им пользоваться и большой разницы какой установлен язык не будет. Но в обучающих роликах я буду говорить "Opacity" а не "Прозрачность".
Для начала, вам понадобятся следующие программы:
- Adobe Photoshop
- Adobe Illustrator
Версия программы не имеет большого значения, я пользуюсь Фотошопом 2022 года.
Важно, чтобы интерфейс программы был на английском языке.
Если у вас уже есть Фотошоп, то думаю вы умеете им пользоваться и большой разницы какой установлен язык не будет. Но в обучающих роликах я буду говорить "Opacity" а не "Прозрачность".
Теперь займемся организацией среды для работы
После того, как вы установите все нужные программы, перейдите по ссылке ниже и скачайте файлы:
После того как вы разархивировали файлы, поместите их на свой свободный жесткий диск - проекты весят зачастую достаточно много.
Зайдите в папку Мокапы, в ней будут следующие файлы:
Зайдите в папку Мокапы, в ней будут следующие файлы:
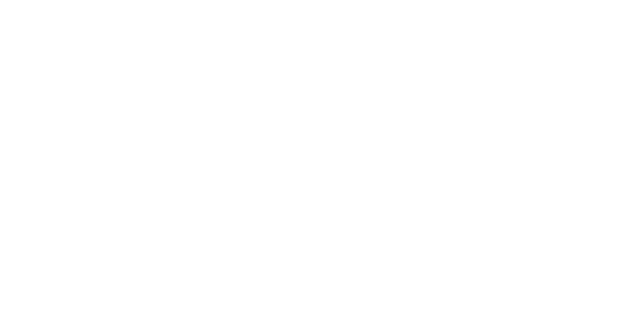
После того как я вам пришлю рендеры, вы можете поместить их в папку "Рендеры" (но это не обязательно).
Выбрав один из рендеров, щелкните по нему правой кнопкой мыши и выберите "Свойства".
Во вкладке "Подробно" будет указано разрешение рендера. Обычно это 4000х4000 px, но иногда для мокапов у которых много деталей я использую 6000x6000 px.
Выбрав один из рендеров, щелкните по нему правой кнопкой мыши и выберите "Свойства".
Во вкладке "Подробно" будет указано разрешение рендера. Обычно это 4000х4000 px, но иногда для мокапов у которых много деталей я использую 6000x6000 px.
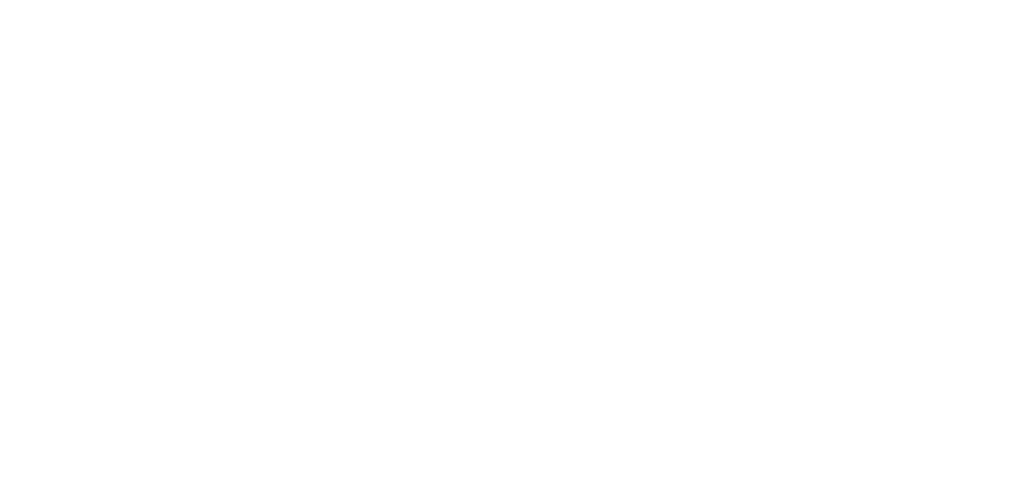
Зайдите в папку "Шаблоны для проектов" и выберите нужный вам шаблон. Они идентичны, отличаются лишь разрешением.
Скопируйте шаблон в папку "Проекты". Дайте ему имя. Зайдите в папку вашего нового проекта и назовите рабочий файл (с подписью work).
ВАЖНО: Название проекта даем маленькими буквами разделяя слова дефисом таким образом:
Скопируйте шаблон в папку "Проекты". Дайте ему имя. Зайдите в папку вашего нового проекта и назовите рабочий файл (с подписью work).
ВАЖНО: Название проекта даем маленькими буквами разделяя слова дефисом таким образом:
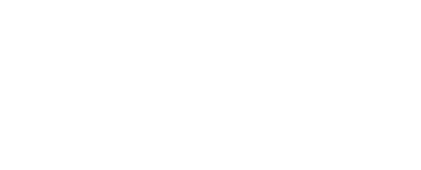
Откройте файл work.
Если файл открылся не в Фотошопе, а в средстве просмотра изображений (так как файл имеет формат TIFF), щелкните по нему правой кнопкой мыши, нажмите "Открыть с помощью" и "Выбрать другое приложение".
Найдите в списке Фотошоп и поставьте галочку "всегда использовать это приложение"
Если файл открылся не в Фотошопе, а в средстве просмотра изображений (так как файл имеет формат TIFF), щелкните по нему правой кнопкой мыши, нажмите "Открыть с помощью" и "Выбрать другое приложение".
Найдите в списке Фотошоп и поставьте галочку "всегда использовать это приложение"
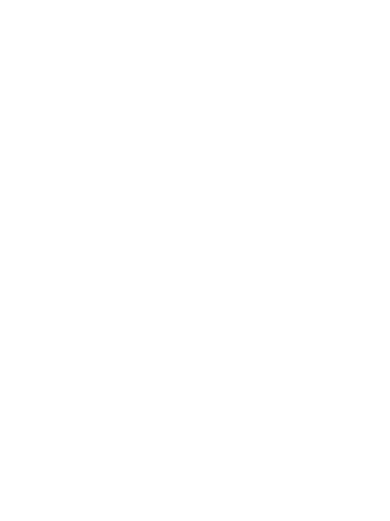
Организация рабочей среды Photoshop
Я подготовил советы как настроить Фотошоп, чтобы вам удобно было в нем работать.
(если ролик не запускается на сайте, откройте его напрямую в YouTube)
(если ролик не запускается на сайте, откройте его напрямую в YouTube)
PS: В ролике забыл добавить меню Properties, оно необходимо будет во время работы с корректирующими слоями.
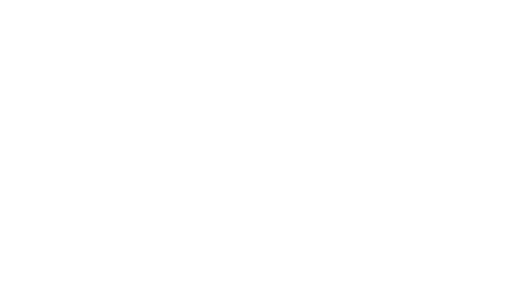
PPS: А также добавлю, что вы можете сохранить получившийся workspace следующим образом и восстановить его, если что-то сломается.