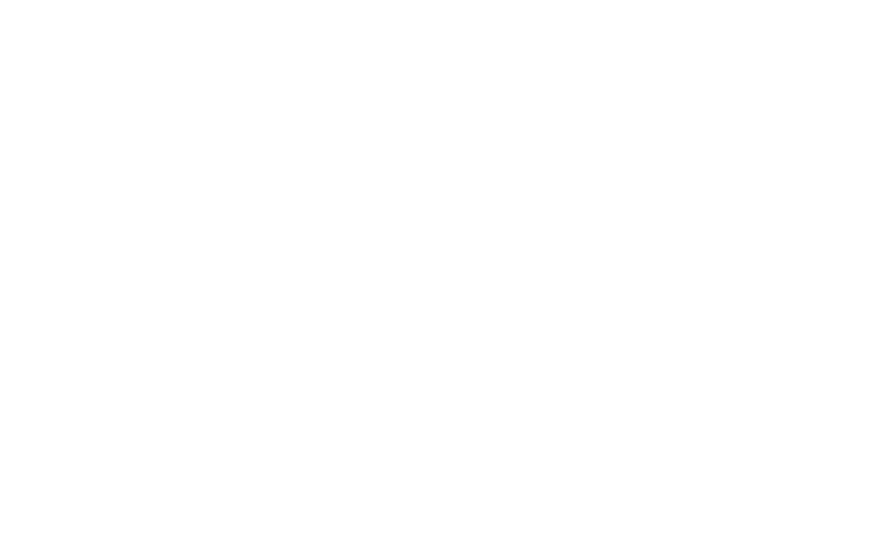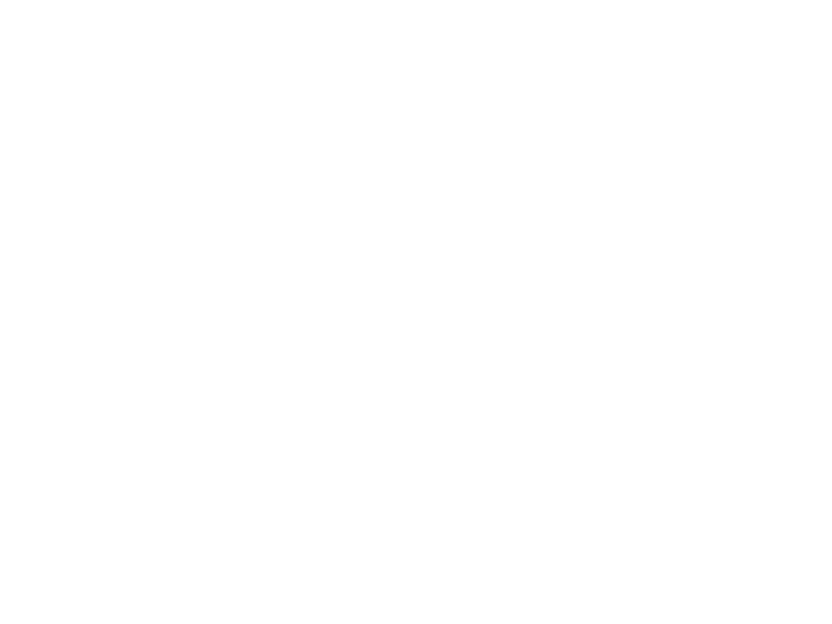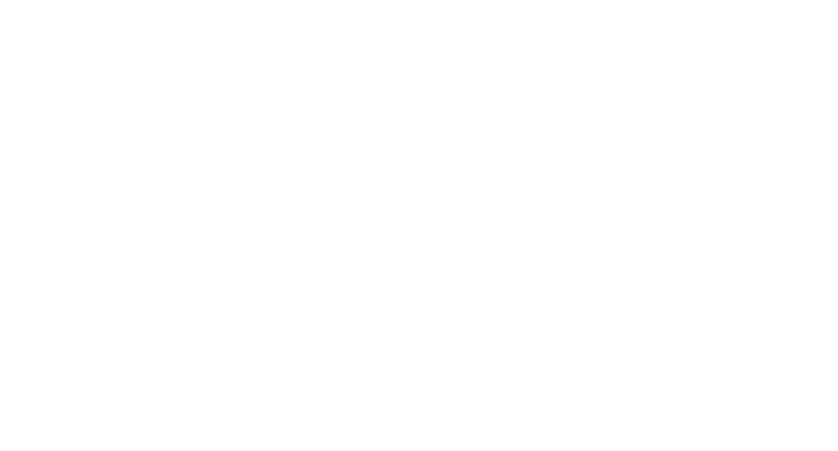Глава 4
Горячие клавиши и инструменты Photoshop
- Пробел – с зажатым пробелом инструмент Рука – позволяет перемещаться по рабочему пространству
- Tab – Убрать интерфейс
- I – Пипетка
- B – Кисть
- I – Ластик
- H – Рука
- M – Выделение области
- R – Вращение (выделенного объекта, области, слоя или всего экрана) С зажатым Shift позволит выровнять объект
- T – Текст
- Кнопки [ ] (х ъ) – Увеличивают, уменьшают кисть. Удобно, но еще удобнее:
- Alt + потянуть мышь влево / вправо – Я пользуюсь именно этим способом
- Alt + потянуть мышь вверх / вниз – Увеличить, уменьшить резкость кисти. Крайне полезно при работе с корректирующими слоями
- V – Позволяет переместить выделенный объект
- A – Инструмент выделение
- Зажатый Alt + щелчок на объекте и вытягивание в сторону копирует объект. С зажатым Shift копирование происходит ровно.
- То же самое работает со слоями - Если зажать Alt и начать перетягивать слой, вы его дублируете
- Ctrl-J - Дублировать слой
- Ctrl-E - Слить выбранные слои в один
- Ctrl-G – Группировать выбранные слои в папку
- Ctrl-H - Скрыть/показать направляющие
- Ctrl-R - Скрыть/показать линейку
- Ctrl-I - Инвертировать слой (или маску)
- Ctrl-С – Скопировать изображение в буфера обмена
- Ctrl-V – Вставить изображение из буфера обмена
- Ctrl-A – Выделение всей рабочей области
- D - Включает черно-белый цвет для палитры
- X - Переключиться между передним и задним цветами на палитре
- С зажатым Shift можно выделить все слои сразу - от первого до последнего выбранного
- С зажатым Ctrl можно выбирать несколько разных слоев
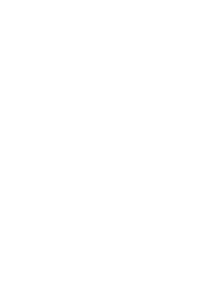
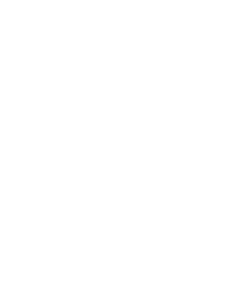
- Ctrl-T - Трансформировать объект (растянуть, увеличить, уменьшить)
Нажав на середину выделенного объекта и потянув в сторону, можно переместить объект
С зажатым Shift объект будет перемещаться или трансформироваться ровно. Зажмите Shift и потяните за точку чтобы масштабировать объект.
Если щелкнуть правой кнопкой мыши на объекте, откроется меню трансформации, в котором можно выбрать необходимый режим трансформации:
- Scale - изменяет размер объекта (установлен по умолчанию)
- Skew - деформирует объект в плоскости по направляющим линиям (удобно для плоских смартов)
- Distort - тоже самое что и Skew, но без привязки к направляющим
- Warp - позволяет трансформировать объект "в объеме", растягивая его. При этом появляется сетка из направляющих, warp позволяет укладывать смарт на сложные формы.
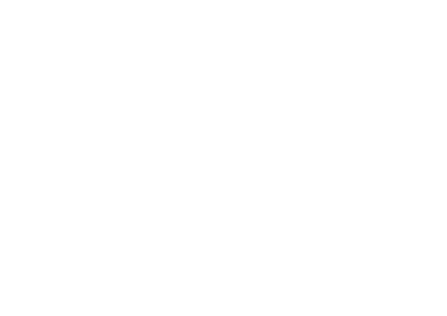
- Alt+Click - Создать обтравочную маску (Clipping Mask). Позволяет "наложить" один объект на другой таким образом, чтобы он не выходил за его пределы.
Чтобы создать обтравочную маску зажмите Alt и нажмите на поле между слоями. Появившаяся стрелка даст понять, что верхний слой теперь относится к нижнему.

- Alt+Click - Также зажатый Alt позволит вам свернуть / развернуть всю ветку папок одним нажатием на стрелку.
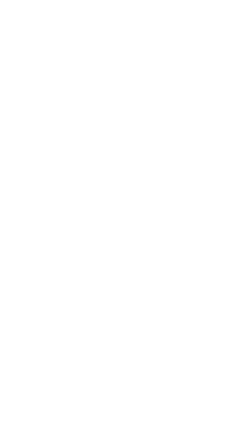
- Shift-Ctrl-U - Десатурировать (убрать цветной шум)
Этот дефект можно скрыть слив корректирующий слой с рендером при помощи Ctrl-E, а затем щелкнуть на экшен noise 1% или 2%. Появляется цветной шум, который маскирует бендинги (для наглядности я нажал экшен несколько раз)
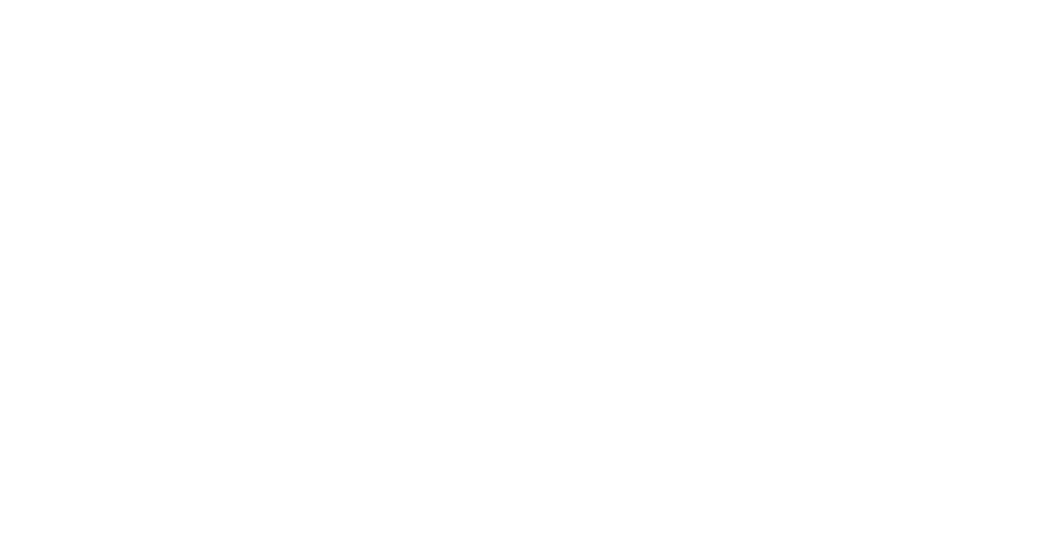
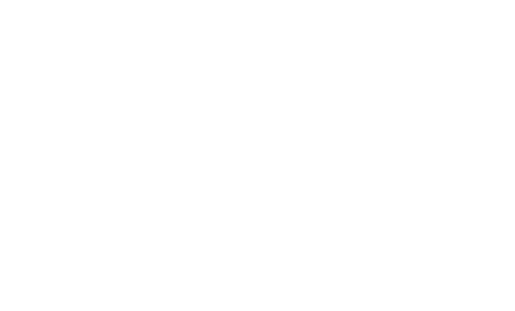
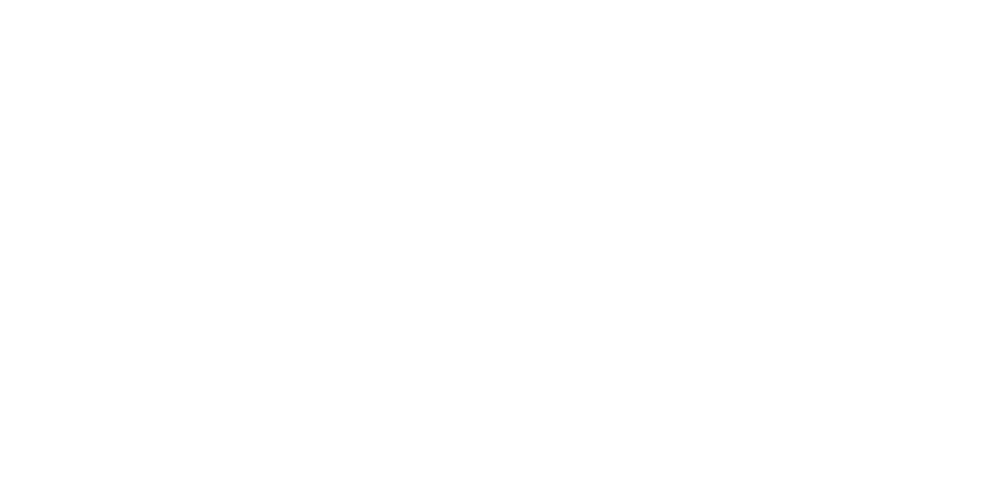
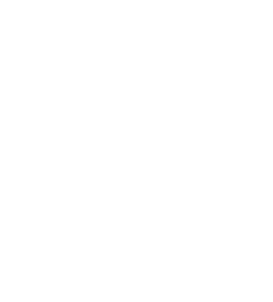
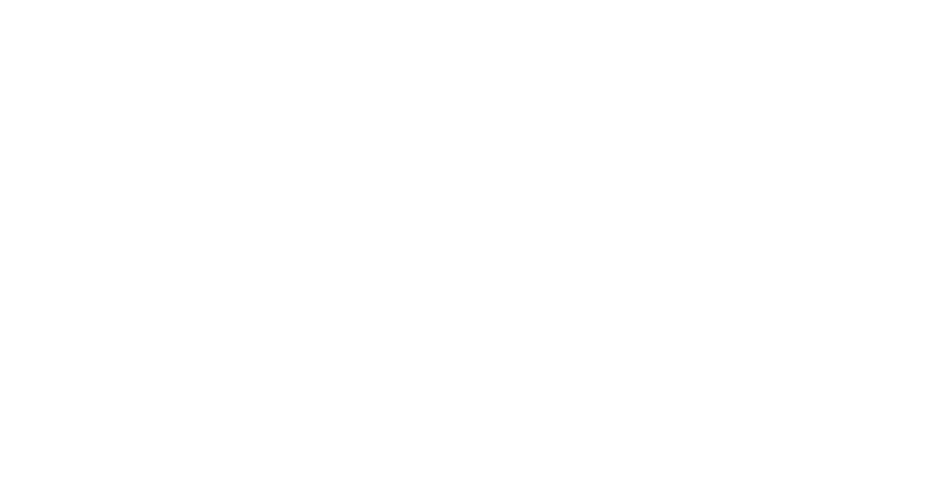
Комбинация Shift-Ctrl-U - уберет цветной шум, сделав его черно-белым. Лучше всего этот способ показывает себя на текстурных объектах